Nén file là một phương pháp hữu ích để dễ dàng chia sẻ nhiều tập tin dữ liệu với nhiều người cùng lúc. Thủ thuật nén file là một kỹ năng quan trọng khi làm việc trên máy tính. Nén file không chỉ giúp tiết kiệm nguồn tài nguyên bộ nhớ mà còn giúp tổ chức dữ liệu một cách khoa học. Dưới đây là hướng dẫn chi tiết từ học viện Luvinus về cách nén file và giải nén nhiều loại file như file Zip, PDF, Word, PowerPoint, ảnh và video một cách đơn giản và nhanh chóng.
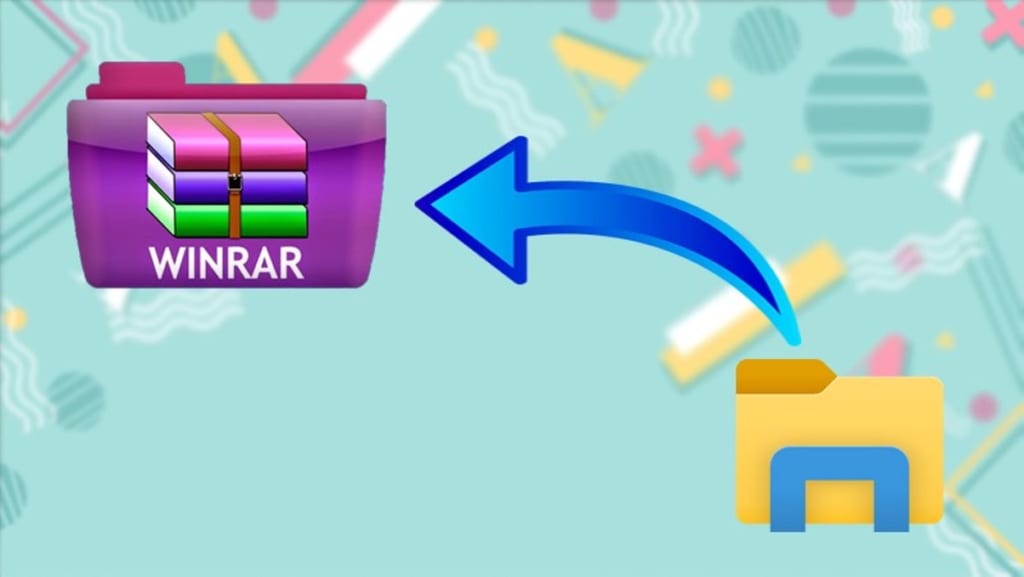
Hướng Dẫn Chi Tiết Cách Nén File Zip, Word, Ppt, Excel, Pdf Mới Nhất Trên Windows 10, 11
Menu
Cách nén file ZIP, cách nén file RAR bằng tool Winrar
WinRAR là một phần mềm nổi tiếng giúp giảm dung lượng dữ liệu. Nó là phương pháp nén file phổ biến trên Windows 10 và được sử dụng trên các phiên bản Windows thấp hơn để giảm kích thước tập tin. Để nén file bằng WinRAR, bạn cần tải và cài đặt phần mềm từ trang web chính thức tại địa chỉ https://www.win-rar.com/download.html?&L=0 . Sau khi hoàn tất việc tải về, bạn có thể thực hiện các hướng dẫn để nén tệp tin.
Bước 1: Nhấp chuột phải vào file mà bạn muốn nén, sau đó chọn “Add to Archive” để bắt đầu quá trình nén file. Hoặc bạn có thể chọn “Add to ‘filename.rar'” để nén trực tiếp file thành file có đuôi RAR.
Ngoài ra, tool WinRAR offline còn cung cấp cho người dùng các tính năng quan trọng như sau để có thể đáp ứng đa dạng với các yêu cầu sử dụng:
- “Compress and email”: Nén tệp tin thành file RAR hoặc ZIP, sau đó gửi qua email như một tệp tin đính kèm.
- “Compress to ‘filename.rar’ and email”: Nén file vào một thư mục và gửi qua email như một tệp tin đính kèm.
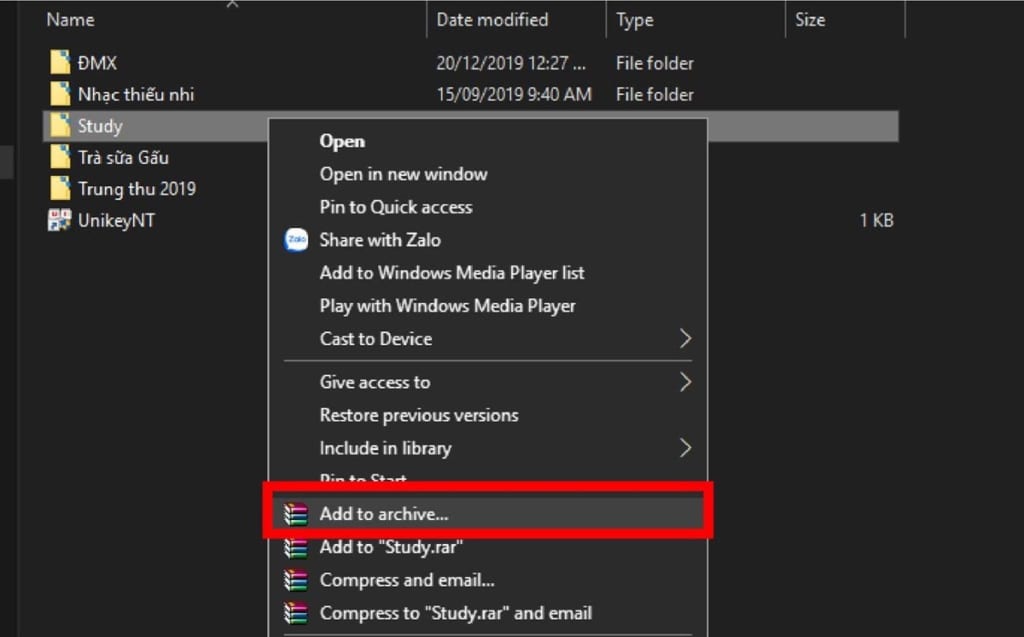
Bước 2: Trong phần “Archive format” trong tab “General”, bạn có thể chọn định dạng nén là RAR hoặc ZIP theo ý muốn.
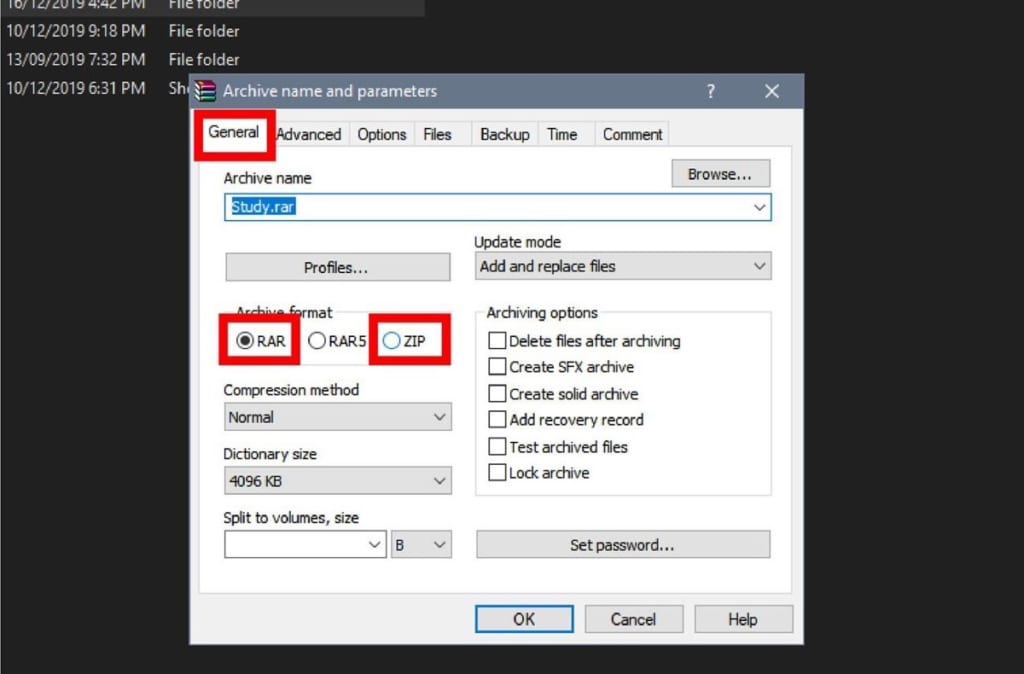
Bước 3: Nếu bạn muốn đặt mật khẩu để bảo vệ file nén, hãy chọn mục “Set password”.
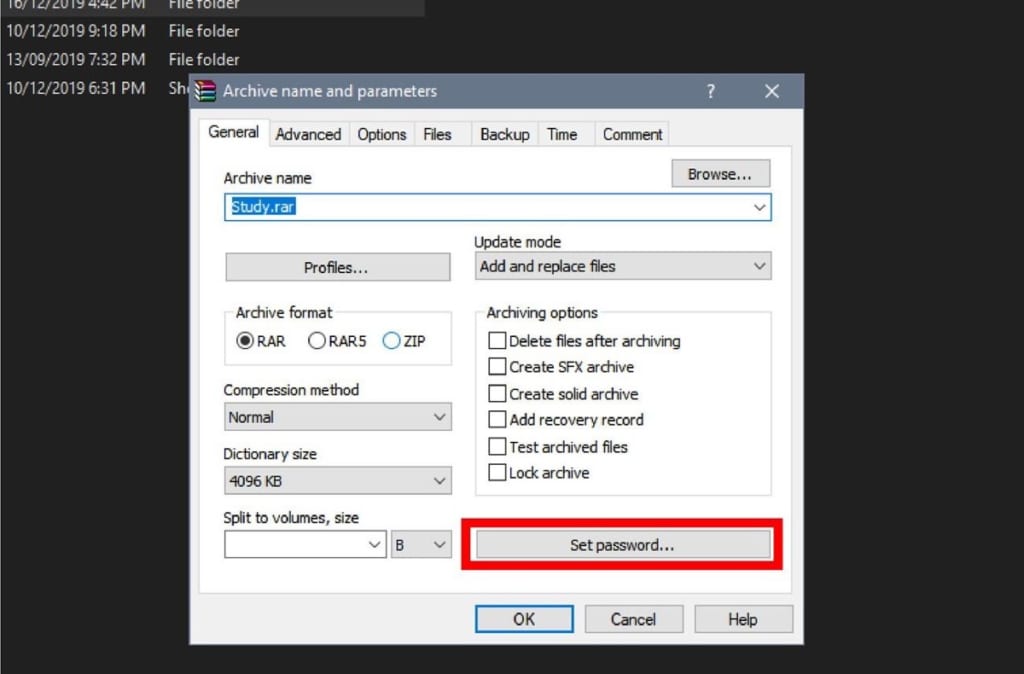
Bước 4: Nhập mật khẩu của bạn vào ô tương ứng.
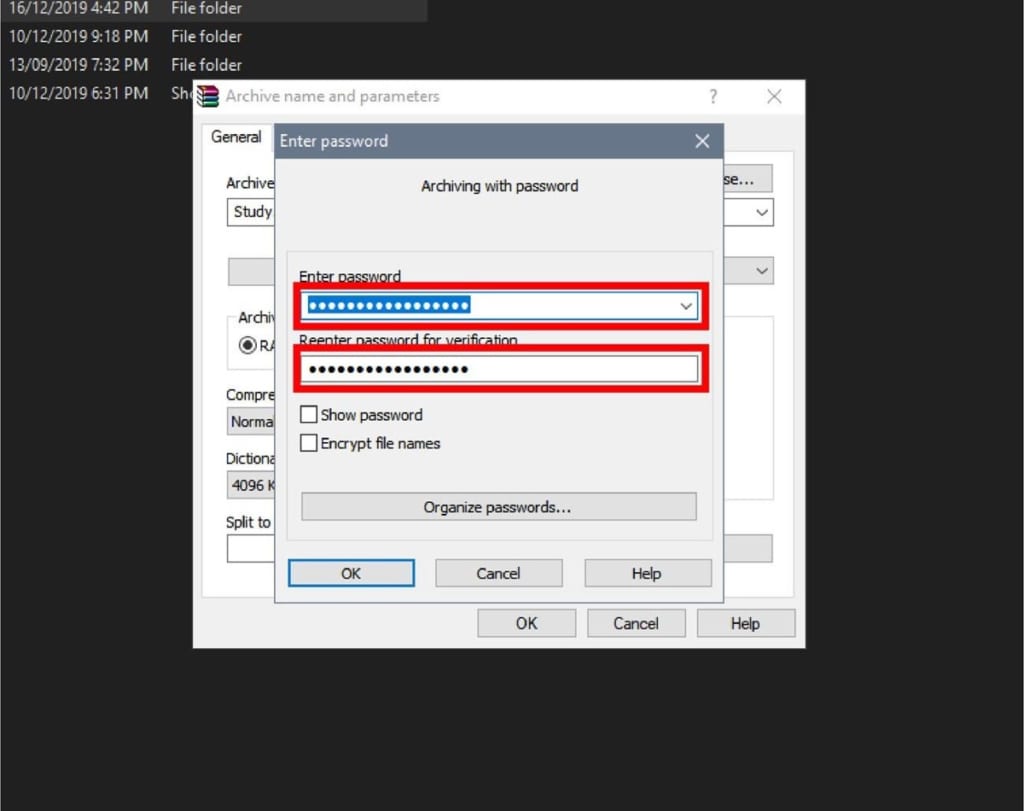
Bước 5: Sau khi hoàn tất thiết lập mật khẩu, nhấp vào nút “OK” để hoàn thành quá trình.
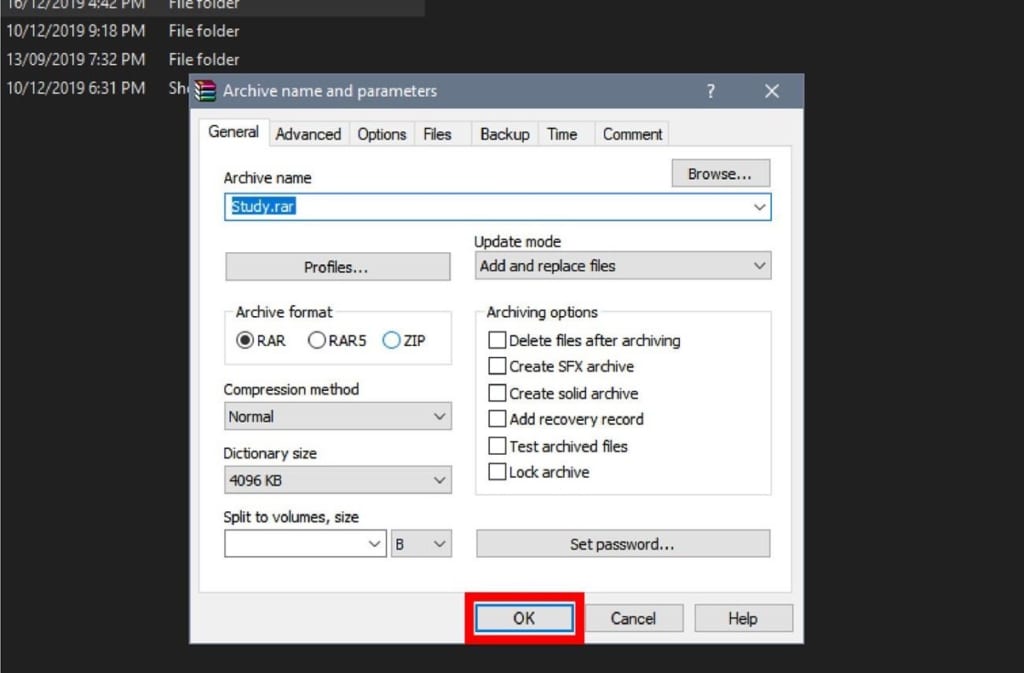 Trên đây là cách hoàn thành quá trình nén file RAR. Bạn cũng có thể áp dụng các bước trên để thực hiện phương pháp cách nén file WORD hoặc các loại file khác như cách nén file EXCEL.
Trên đây là cách hoàn thành quá trình nén file RAR. Bạn cũng có thể áp dụng các bước trên để thực hiện phương pháp cách nén file WORD hoặc các loại file khác như cách nén file EXCEL.
Cách giải nén file RAR và file ZIP
Cách giải nén file ZIP và RAR – Thực hiện cách giải nén file trên máy tính có thể được thực hiện theo ba phương pháp sau:
- Cách 1: Nhấp chuột phải vào thư mục cần giải nén, chọn “Extract files”, sau đó chọn vị trí để đặt tập tin đã giải nén.
- Cách 2: Nhấp chuột phải vào thư mục cần giải nén, chọn “Extract here” để tập tin sau khi giải nén được đặt ngay tại vị trí hiện tại của thư mục nén.
- Cách 3: Nhấp chuột phải vào vị trí thư mục mà bạn cần giải nén, chọn mục “Extract files to + tên thư mục (vị trí mà thư mục bạn giải nén sẽ xuất hiện)” để tạo ra một thư mục được giải nén mới. Các tập tin đã giải nén sẽ được đặt trong thư mục mới này.
Bạn cũng có thể áp dụng ba cách trên để thực hiện giải nén file cho các hệ điều hành khác nhau như: cách giải nén file RAR trên Win 10, cách giải nén file RAR trên Win 11, và cách giải nén file ZIP trên Windows 10.
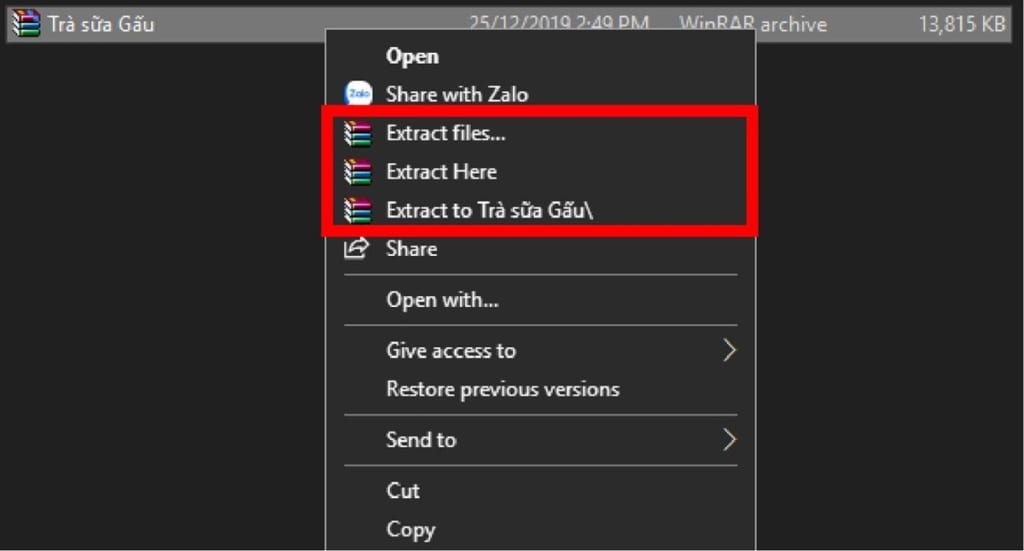
Cách nén file PDF bằng tool online
Để có thể thực hiện cách nén file PDF trên máy tính online, bạn có thể thực hiện làm theo những bước sau:
Bước 1: Truy cập vào trang web https://smallpdf.com/compress-pdf để nén dung lượng file PDF.
Bước 2: Nhấp chuột vào “Drop PDF here” để chọn file PDF cần nén. Bạn cũng có thể kéo và thả file từ máy tính vào đó.
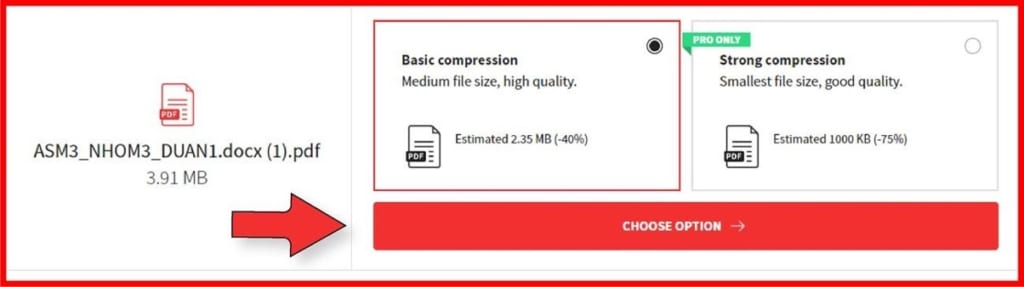
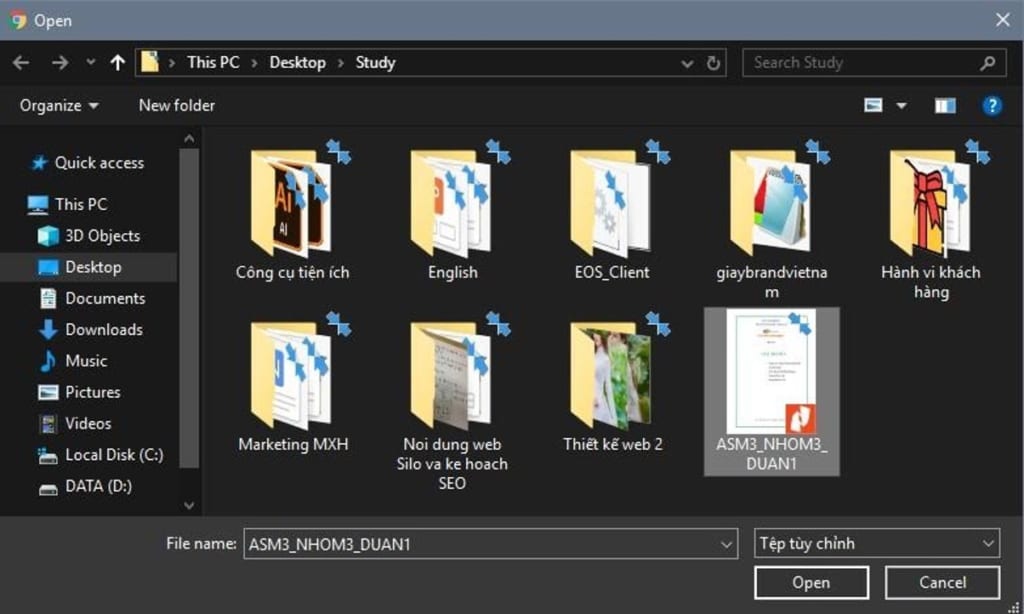
Bước 3: Nếu phiên bản mà bạn đang sử dụng là phiên bản miễn phí, bạn có thể chọn mục “Basic compression”. Nếu bạn muốn trở thành thành viên Pro và tận hưởng các tính năng nâng cao, bạn có thể chọn “Pro only”. Sau đó, nhấp vào tab “Choose options” để tiến hành nén file.

Bước 4: Sau khi trang web hoàn tất quá trình nén, bạn nhấp vào nút “Download” để tải file nén về máy tính.
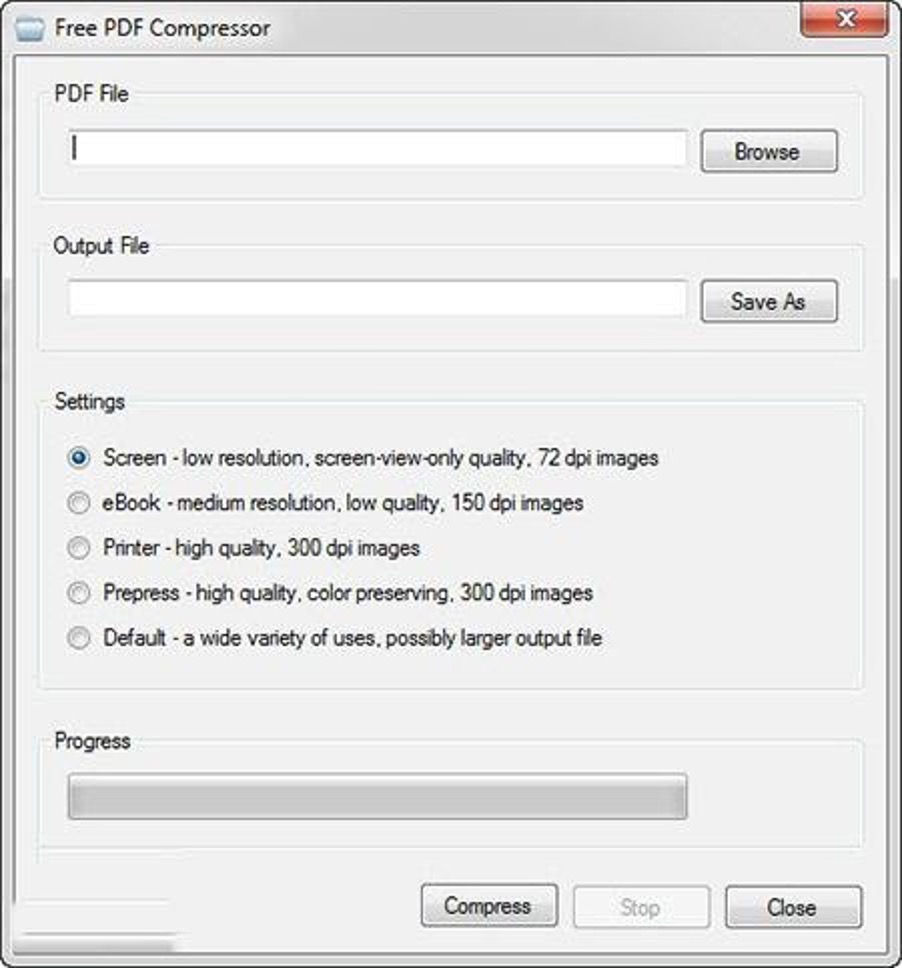
Cách nén file PDF bằng tools offline
Để nén file PDF bằng một công cụ offline như phần mềm Free PDF Compressor, bạn có thể làm theo các bước sau:
Bước 1: Tải và cài đặt phần mềm Free PDF Compressor lên máy tính.
Bước 2: Khởi chạy phần mềm Free PDF Compressor trên máy tính sau khi cài đặt. Giao diện của phần mềm FPC sẽ hiển thị trên màn hình.
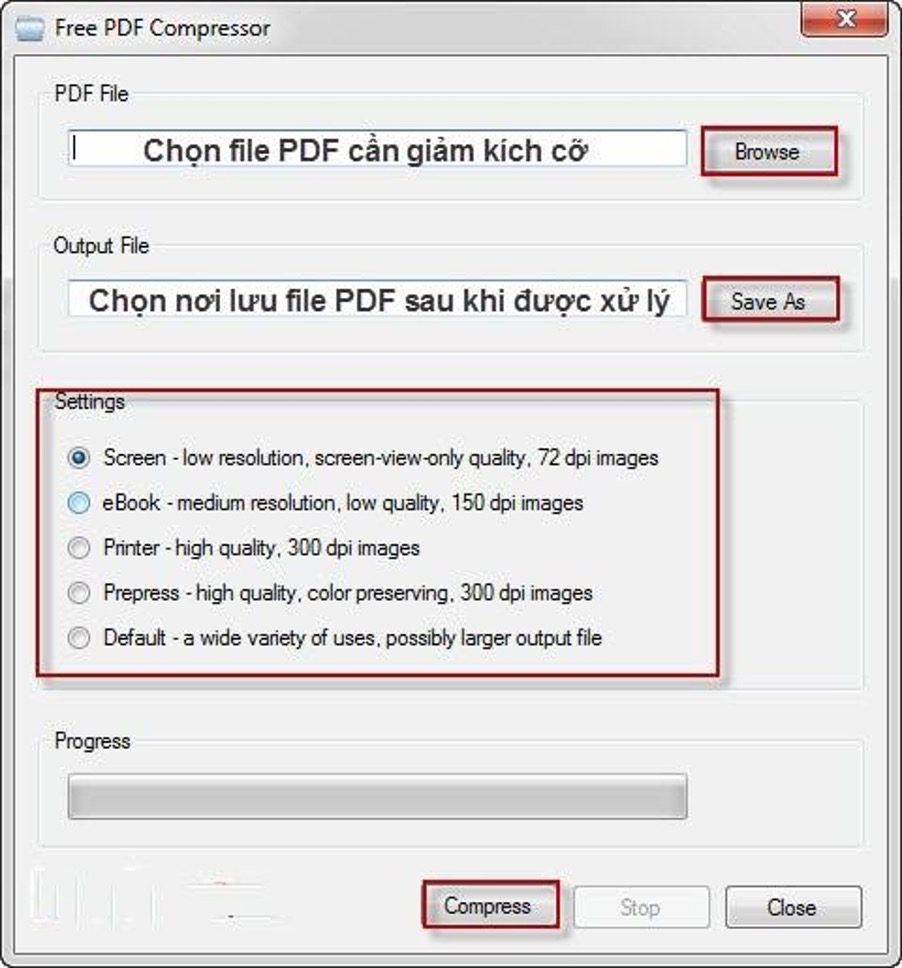
Bước 3: Nhấp vào nút “Browse” trong mục “PDF file” để chọn file PDF cần nén. Tiếp theo, nhấp vào nút “Save As” trong mục “Output Files” để chọn vị trí lưu file PDF sau khi nén.
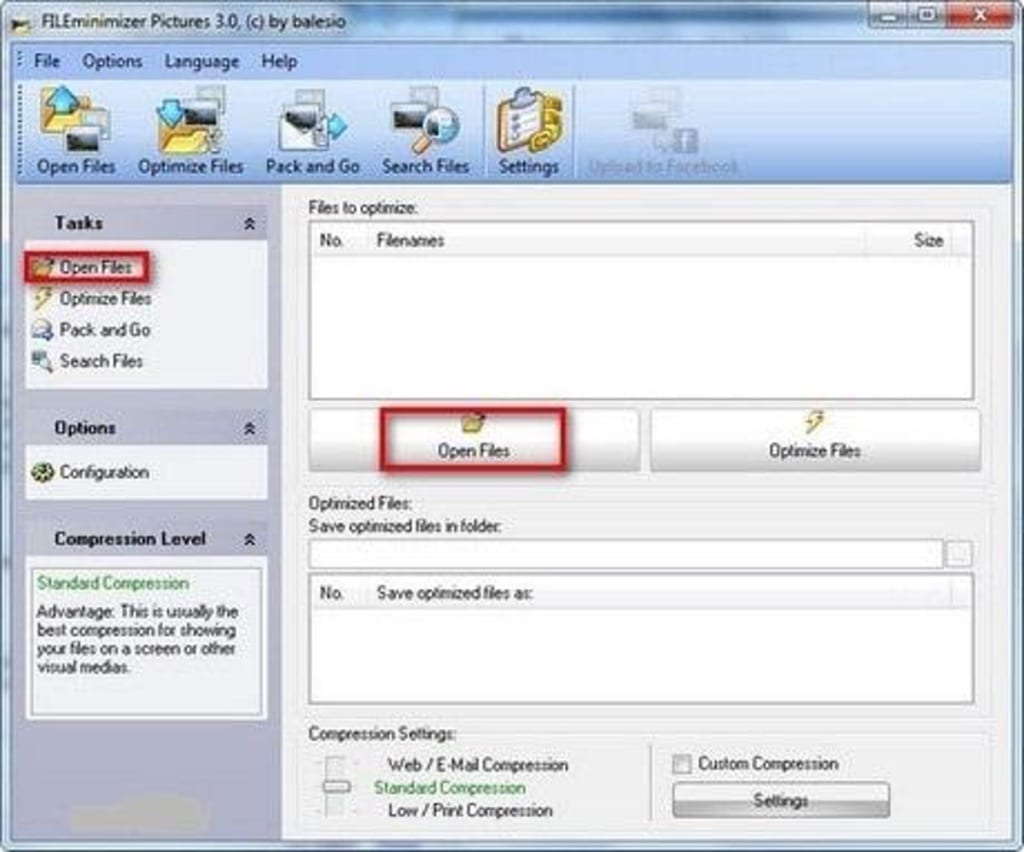
Bước 4: Trong mục “Setting”, bạn có thể chọn các chế độ nén tùy thuộc vào mục đích sử dụng của file PDF sau khi nén, ví dụ như “Screen”, “eBook”, “Printing”, “Prepress” hoặc “Default”. Mỗi chế độ sẽ có các thiết lập khác nhau về chất lượng và kích thước file sau khi nén.
Bước 5: Sau khi đã chọn chế độ phù hợp, nhấp vào nút “Compress” để phần mềm thực hiện quá trình nén file PDF. Sau khi hoàn thành, file PDF nén sẽ được tạo ra để sử dụng hoặc gửi qua email.
Vậy bạn có thể thực hiện cách nén file để gửi mail như trên để có thể gửi mail một cách nhanh và chính xác nhất có thể nhé.
Cách nén file video
Để thực hiện cách nén file video, bạn có thể lựa chọn sử dụng một trong 5 công cụ online dưới đây phụ thuộc vào nhu cầu của mình.
Youcompress
- Truy cập trang web YouCompress (https://www.youcompress.com/).
- Nhấp vào nút “Select file” để tải lên file video cần nén từ máy tính của bạn.
- Sau khi file được tải lên, chọn mức độ nén mong muốn.
- Nhấn vào “Upload File & Compress” để có thể bắt đầu quá trình nén file.
- Sau khi quá trình nén hoàn tất, nhấp vào nút “Download” để tải file đã nén về máy tính
Ps2pd
- Truy cập trang web Ps2pdf (https://www.ps2pdf.com/compress-mp4).
- Nhấp vào nút “Select file” để tải lên file video cần nén từ máy tính.
- Điều chỉnh các thiết lập như chất lượng và kích thước đầu ra nếu cần thiết.
- Nhấn vào “Compress Now” để có thể bắt đầu quá trình nén file.
- Sau khi quá trình nén hoàn tất, nhấp vào nút “Download” để tải file đã nén về máy tính.
Video Smaller
- Truy cập trang web Video Smaller (https://www.videosmaller.com/).
- Nhấp vào nút “Browse” để tải lên file video cần nén từ máy tính.
- Sau khi file được tải lên, bạn có thể tắt âm thanh của video nếu muốn.
- Nhấn vào “Upload Video” để có thể bắt đầu quá trình nén video.
- Sau khi quá trình nén hoàn tất, nhấp vào nút “Download file” để tải file đã nén về máy tính.
Freeconvert
- Truy cập trang web Freeconvert(https://www.freeconvert.com/video-compressor).
- Nhấp vào nút “Choose Files” để tải lên file video cần nén từ máy tính.
- Sau khi file được tải lên, bạn có thể điều chỉnh các thiết lập như định dạng đầu ra, chất lượng và kích thước.
- Nhấn vào “Compress Now” để có thể bắt đầu quá trình nén video.
- Sau khi quá trình nén hoàn tất, nhấp vào nút “Download MP4” để tải file đã nén về máy tính
Converter
- Truy cập trang web Converter(https://www.converter365.com/video-compressor).
- Nhấp vào nút “Chọn tệp” để tải lên file video cần nén từ máy tính.
- Sau khi file được tải lên, bạn có thể điều chỉnh các thiết lập như chất lượng và kích thước.
- Nhấn vào “Compress” để có thể bắt đầu quá trình nén video.
- Sau khi quá trình nén hoàn tất, nhấp vào nút “Download Now” để tải file đã nén về máy tính.
Cách nén file PPT
Chuyển đuôi file về định dạng PPTX
- Mở file PowerPoint trong MS PowerPoint phiên bản 2007 trở lên.
- Chọn tab “File” và chọn “Save As”.
- Trong cửa sổ “Save As”, chọn định dạng “PowerPoint Presentation (*.pptx)” và lưu file với định dạng mới.
- So sánh kích thước của file gốc và file sau khi chuyển đổi. Định dạng PPTX thường có kích thước nhỏ hơn so với định dạng PPT truyền thống.
Sử dụng công cụ insert thay vì paste để chèn ảnh trong PPT
- Tải ảnh từ internet về máy tính và lưu vào thư mục cụ thể.
- Mở file PowerPoint và chọn slide muốn chèn ảnh.
- Trong tab “Insert”, chọn “Pictures” và tìm đến thư mục chứa ảnh đã tải về.
- Chọn ảnh và nhấn “Insert” để chèn ảnh vào slide. Lặp lại quá trình này cho các ảnh khác.
- Chèn ảnh bằng cách này giúp giảm dung lượng của file PowerPoint so với việc copy và paste ảnh từ internet.
Cách nén file ảnh trong powerpoint – cách nén file giảm dung lượng
- Mở file PowerPoint và chọn tab “File”.
- Chọn “Save As” và trong cửa sổ “Save As”, nhấn vào “More options” bên dưới nút “Save”.
- Trong cửa sổ hiện ra, chọn “Tools” và trong danh sách, chọn “Compress Pictures”.
- Trong hộp thoại “Picture Quality Settings”, chọn mức độ nén ảnh phù hợp với nhu cầu sử dụng của bạn, ví dụ như “Web” hoặc “Print”. Bạn cũng có thể chọn “Delete cropped areas of pictures” để xóa các khu vực bị cắt trong ảnh.
- Nhấn “OK” để áp dụng cài đặt và lưu file PowerPoint. Quá trình này sẽ giảm dung lượng của các file ảnh trong PowerPoint.
Tắt tính năng Auto Recover trong phần mềm PPT, giảm dùng font chữ nhúng
- Mở file PowerPoint và chọn tab “File”.
- Chọn “Options” và trong cửa sổ “PowerPoint Options”, chọn “Save”.
- Bỏ chọn tính năng “Save AutoRecover information every X minutes” để tắt AutoRecover.
- Để tắt tính năng nhúng font chữ, bỏ chọn “Embed fonts in the file”.
- Nhấn “OK” để lưu cài đặt.
Tạo bản sao của file PowerPoint:
- Sao chép toàn bộ nội dung của file PowerPoint bằng cách chọn tất cả slide (Ctrl + A) và sao chép (Ctrl + C).
- Tạo một file PowerPoint mới và dán nội dung đã sao chép vào đó (Ctrl + V).
- Lưu file mới và so sánh kích thước của file gốc và file mới. Quá trình này có thể loại bỏ các dữ liệu không cần thiết và giảm dung lượng của file.
- Bằng cách áp dụng các cách trên, bạn có thể nén file PowerPoint và giảm dung lượng của nó. Lựa chọn phương pháp phù hợp với nhu cầu và yêu cầu của bạn để đạt được kết quả tối ưu.
Cách nén file ảnh
Sử dụng phần mềm Fileminimizer Pictures
Bước 1: Tải và cài đặt phần mềm Fileminimizer Pictures trên máy tính của bạn.
Bước 2: Khởi động phần mềm và chọn “Open Files” để mở file ảnh cần nén.
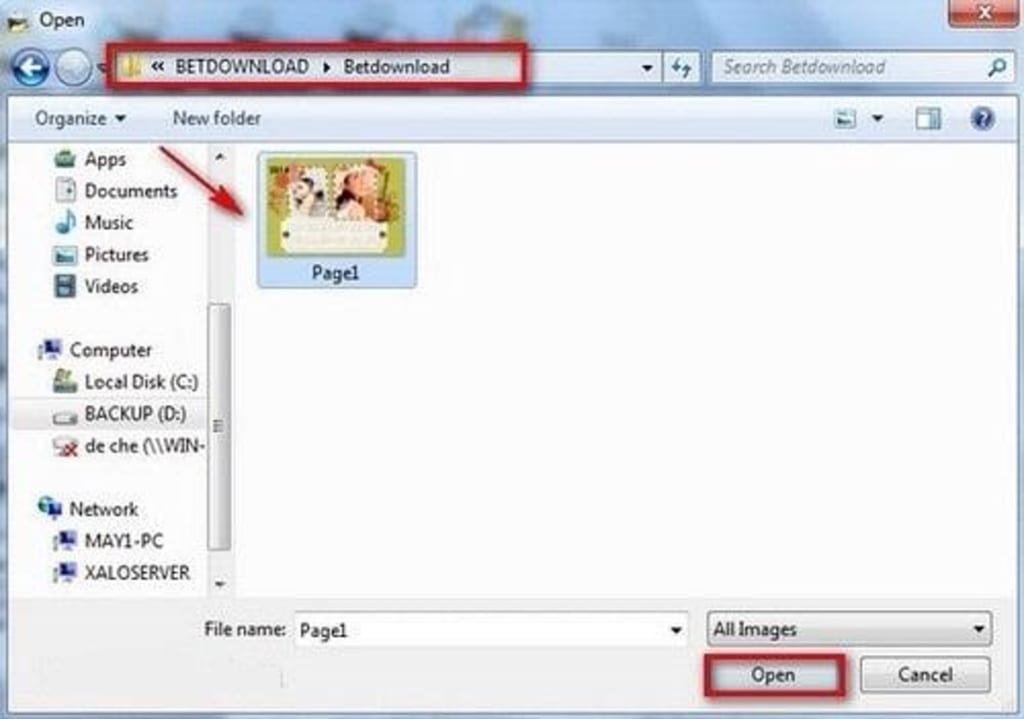
Bước 3: Trong cửa sổ “Open”, duyệt đến thư mục chứa file ảnh và chọn file muốn nén.
Bước 4: Nhấn “Open” để mở file ảnh trong phần mềm.
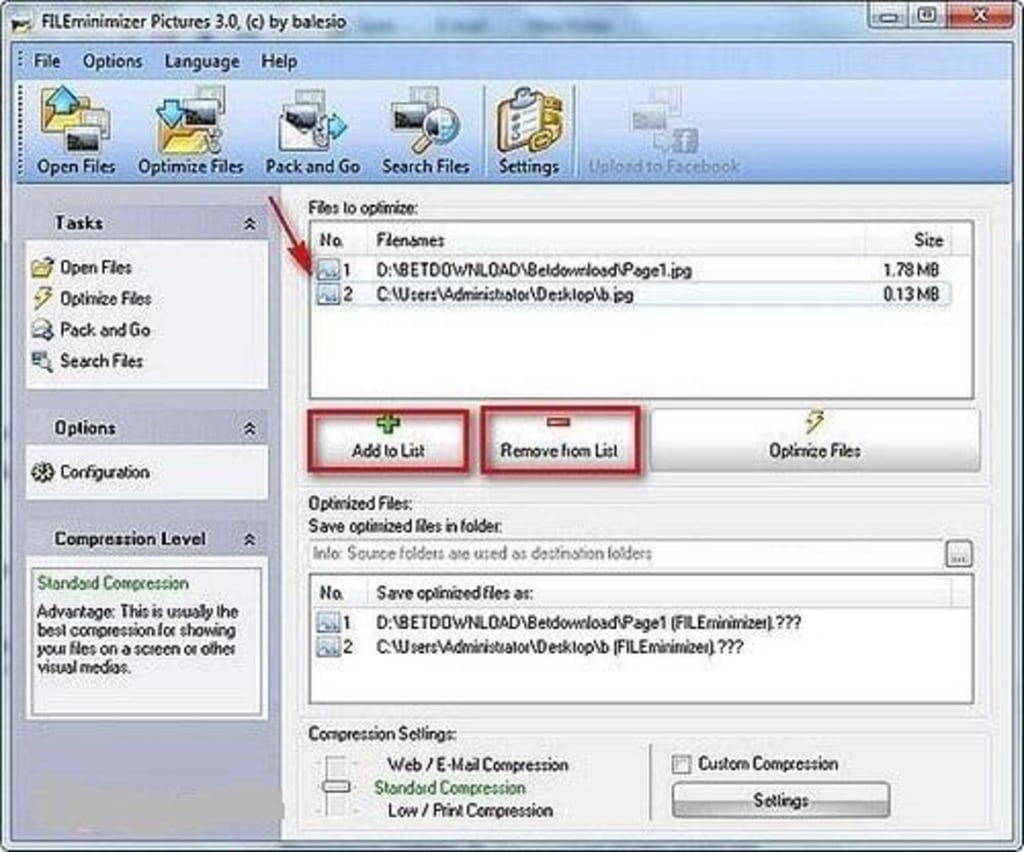
Bước 5: Nếu muốn nén thêm các file ảnh khác, nhấn “Add to List”. Để xóa file ảnh trong danh sách, chọn “Remove from List”.
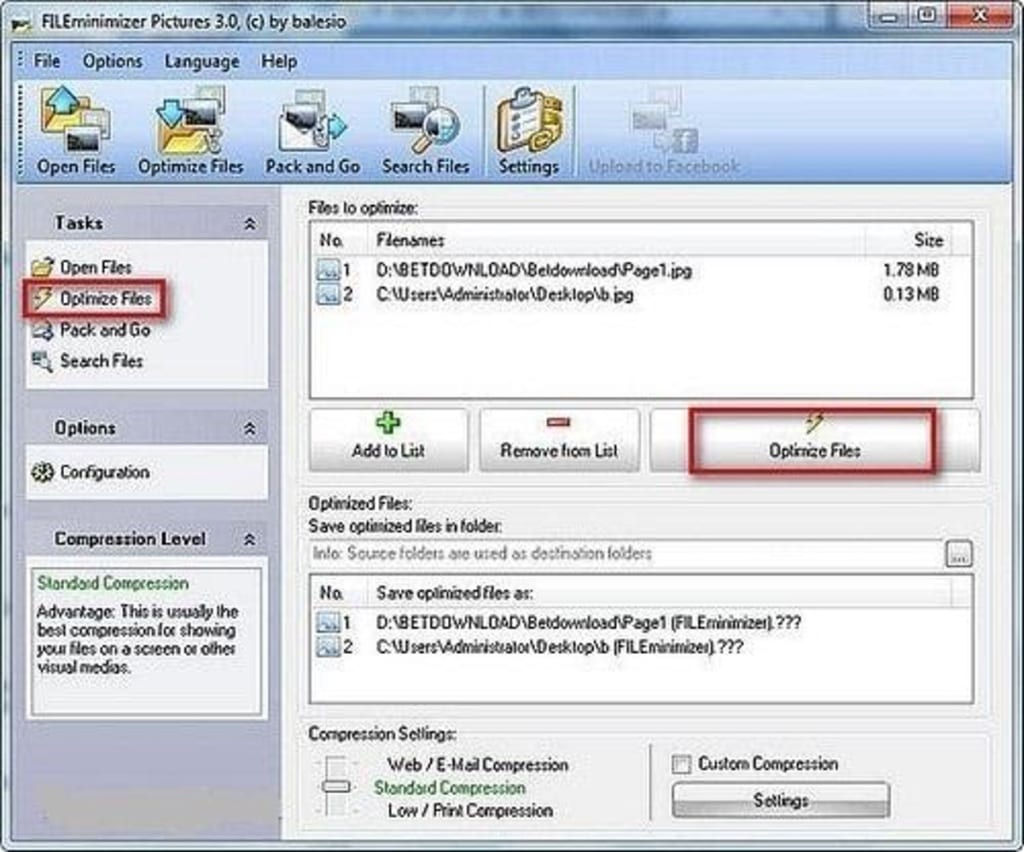
Bước 6: Click “Optimize Files” để phần mềm thực hiện quá trình giảm dung lượng file ảnh.
Bước 7: Sau khi hoàn tất, giao diện phần mềm sẽ hiển thị thông tin về kích thước ban đầu và kích thước sau khi nén của các file ảnh.
Bước 8: Lưu các file ảnh đã nén bằng cách nhấn “Save Files”.
Sử dụng công cụ nén file ảnh online
- Imagify.io: Đăng ký tài khoản miễn phí trên trang web Imagify.io. Tải lên và nén các file ảnh có kích thước tối đa 2MB/file.
- Compressor.io: Truy cập trang web Compressor.io, tải lên và chọn mức độ nén (Lossless hoặc Lossy) cho các file ảnh định dạng JPG, JPEG, PNG, GIF và SVG.
- TinyJPG/TinyPNG: Truy cập trang web TinyJPG hoặc TinyPNG, kéo và thả file ảnh vào trang web để nén ảnh JPEG hoặc PNG.
- Kraken: Sử dụng công cụ Kraken để nén file ảnh và chọn mức độ nén (Lossless, Lossy hoặc Expert).
- Optimizilla: Truy cập trang web Optimizilla, tải lên và điều chỉnh độ nén cho các file ảnh định dạng JPEG và PNG.
Bằng cách sử dụng các phần mềm và công cụ nén ảnh trên, bạn có thể giảm dung lượng của file ảnh một cách hiệu quả. Hãy lựa chọn công cụ phù hợp với nhu cầu và yêu cầu của bạn để đạt được kết quả tốt nhất.
Trên đây là bài viết giới thiệu về cách nén và giải nén file Zip, PDF một cách đơn giản. Học viện Luvinus hy vọng bài viết sẽ giúp bạn hiểu thêm về các phương pháp này và cách sử dụng của chúng. Nếu bạn có bất kỳ thắc mắc nào, hãy để lại bình luận bên dưới để được giải đáp nhanh nhất về cách nén file. Chúc bạn thành công!







